Clearing Cookies and Cache
The “cache” is a function of web browsers that speeds up page loading. Sometimes, it causes issues when a website is updated or changed because the files stored in the cache can conflict with the new code on the website.
For this reason, clearing your cache is a good first step for troubleshooting any issues with your website–it helps us determine whether the issue is actually something wrong on the website, or an issue specific to your web browser.
Easiest way – Keyboard Shortcut
On most major browsers, you can access the “Clear History” menu by using the keyboard shortcut Ctrl + Shift + Delete (or Command + Shift + Delete on Mac).
This will bring you to the Clear Browsing Data window. Uncheck everything except for Cache or Cached Images and Files, and set the time range to All Time or Everything. Then click Clear.
Browser Specific instructions:
Chrome
- Click the three dots
 in the top right corner of the browser to access the tools menu, then hover over History.
in the top right corner of the browser to access the tools menu, then hover over History. - On the menu that pops out, click History again to open the full History menu.

- On the left side of the screen, click “Clear Browsing Data”
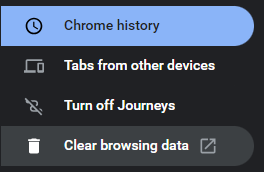
- This will bring you to the Clear Browsing Data window. Uncheck everything except for Cached Images and Files, and set the time range to All Time. Then click Clear data.
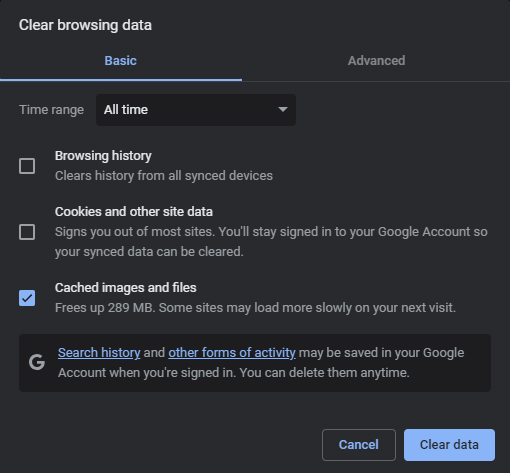
Firefox
- Click the hamburger menu

in the top right corner to access the application menu, then click History, then Clear Recent History
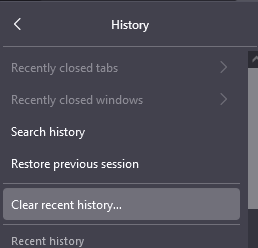
- This will bring you to the Clear All History window. Uncheck everything except for Cache, and set the time range to Everything. Then click Clear Now.
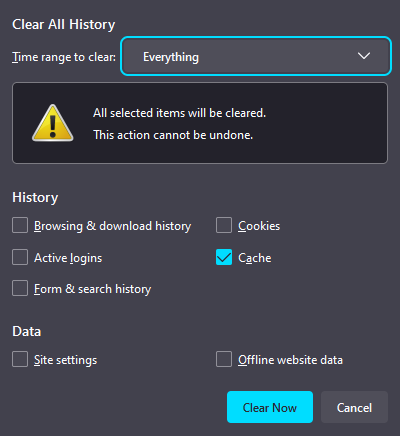
Microsoft Edge
- Click the three dots
 in the top right corner to access the settings menu, then click History
in the top right corner to access the settings menu, then click History - On the History Menu that pops out, click the three dots to open “More Options”

- On this menu, click Clear Browsing Data
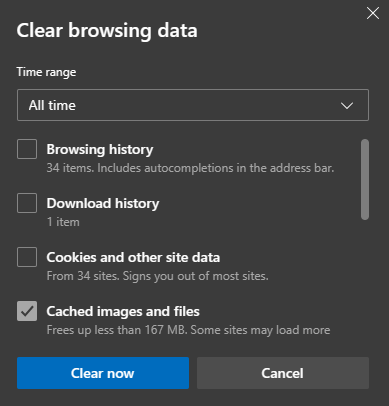
- This will bring you to the Clear browsing data window. Uncheck everything except for Cached images and files, and set the time range to All Time. Then click Clear Now.