How Do I Add a New Page to My Website?

You can add a new page quickly and easily. Content drives all websites, but where do you put your content? Mostly-static content will be placed on pages, which can then be added to your menu or linked to.
Here is how to add a new page:
- Once logged in, hover over Pages in the menu on the left-hand side of the Dashboard, and click on Add New.
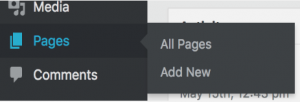
- You should now see a new blank page template.
- At the top, enter the title for your new page.
- Enter the main content for your page. Adding new blocks for Paragraphs, Headings, Image, Columns, etc.
- Text content can be added by simply typing, or copy/paste from another source. If you are copying from a Word Document, PDF, or another website, you may want to use the Paste as text (right-click in a Paragraph block and click “Paste as text”) option to clear any styling associated that may not display nicely on your website.
- Once you’ve entered your content for the page, let’s move to the Page/Block Settings Sidebar on the right side of your window.
- In the Publish box, you can save your page as a draft, if you’d like to come back to finish it later. Preview will show your new content as the public will see it on the “front end” of your site.
Note: Some previews may not look exactly as it will show when published, particularly certain page templates - Under Page Attributes, you can select a Parent page. This will help organize your pages in the Dashboard, and may have other front-end implications depending on the design of your theme. Order may determine the order of automatically generated menus in some themes, but may have no visible effect in others.
- The options under Template also depends on the design of your theme, but may include options such as Accordion, Tabs, or Contact
- Click Publish to save your changes and make your new page public.

Keep in mind, adding a new page to your site generally does not automatically add it to the navigation menu. See [link to menus article] for help adding your new page to a menu.
by Cody Armock